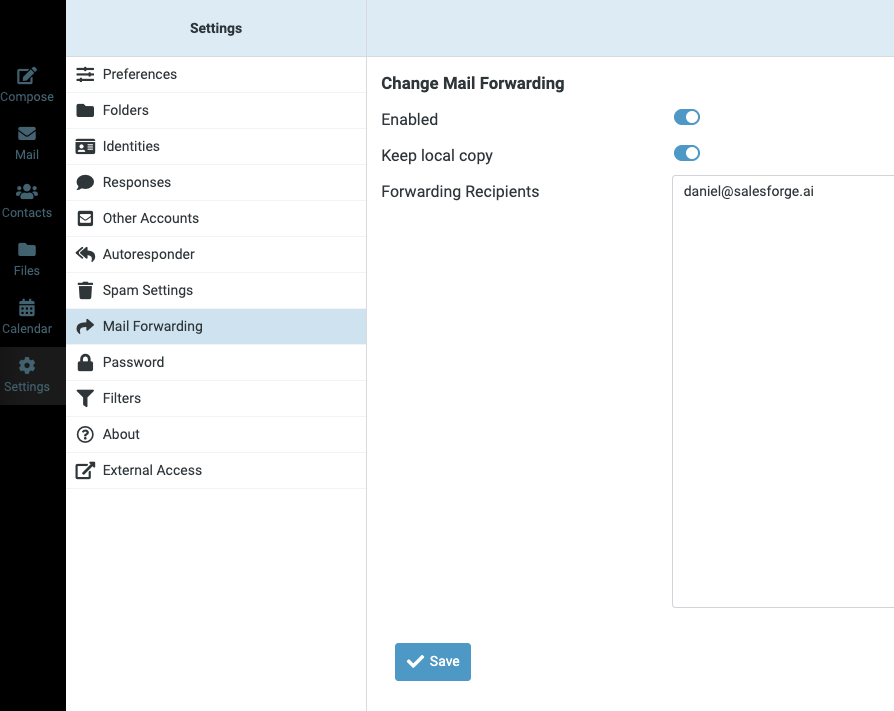Email forwarding is an invaluable feature in email management, allowing you to automatically forward incoming emails from one account to another. This can be especially useful for managing multiple email addresses or ensuring that you receive all your emails in a primary mailbox without having to check multiple accounts. In this guide, we will walk you through the process of setting up email forwarding in Mailforge, as well as how to retrieve the credentials for each of your mailboxes.
When you have set up forward copies of incoming emails will be forwarded to your mailbox. They will stay in mailbox inbox itself.
Begin by logging into your Mailforge account. You can do this by visiting the Mailforge website and entering your username and password. Once logged in, you will be directed to the dashboard,
From the dashboard, locate the Mailboxes section. This is typically found in the main navigation menu, often listed on the left-hand side of the screen.
In the Mailboxes section, you will see a list of all the email accounts (inboxes) that you have set up in Mailforge. Each inbox will be listed either by its email address or a name you have assigned to it. Click on the inbox for which you want to set up forwarding. This action will take you to the settings specific to that selected email account.
Once you are in the settings area of the chosen inbox, look for the option to manage email forwarding. This option might be directly visible or tucked away under a sub-menu labeled "Forwarding(optional)"
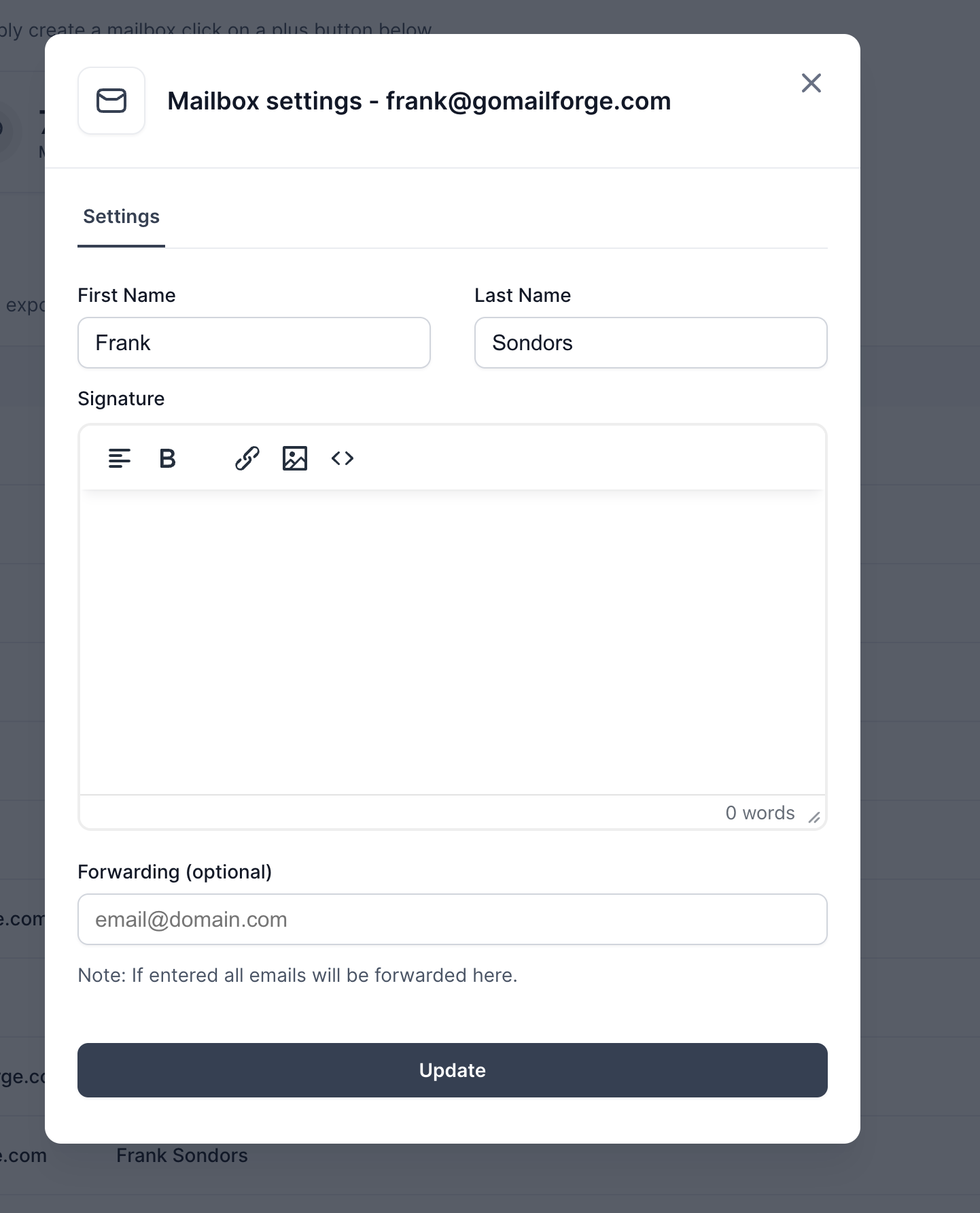
Enter the email address to which you want all incoming emails to be forwarded. This should be an active email address that you regularly check, as all incoming messages to this Mailforge inbox will be automatically redirected there.
Click on the button Update . This step is crucial as failing to save your settings will result in none of the changes being implemented.
It's a good practice to confirm that the email forwarding is working correctly. You can do this by sending a test email to the Mailforge inbox you set up for forwarding. Check the email address you entered as the forwarding destination to see if the test email arrives. This will help ensure that the setup was successful and that emails are being properly redirected.
Email forwarding might take up to 30 minutes to propogate. However to make sure that it's set up you can go into log into any mailbox by clicking inbox and using the credentials from the CSV that you can download from Mailboxes > Export mailboxes. After that you can go into Settings > Mail forwarding and check if it is in "Forwarding Recipients" and toggle is switched to enabled (shared the image). If it is not in input and you have set it up, let us know and we'll investigate, otherwise you need to check if your mailbox is accepting forwarded emails, they might also be going to spam. If you have similar mailbox address as your forwarding name some email providers might consider that as phishing attempt and block incoming emails.