Evaboot is a smart AI Linkedin Sales Navigator scraper that extracts and enriches data based on your Linkedin search, and turns it into a CSV file. You will need a Sales Navigator account to use Evaboot or other Linkedin Scrapers out there.
To start, sign up with https://evaboot.com/, download their Chrome extension. Follow the instructions to create the search and extract the lead list:
Open Sales Navigator.
Start your search using the LinkedIn filters:
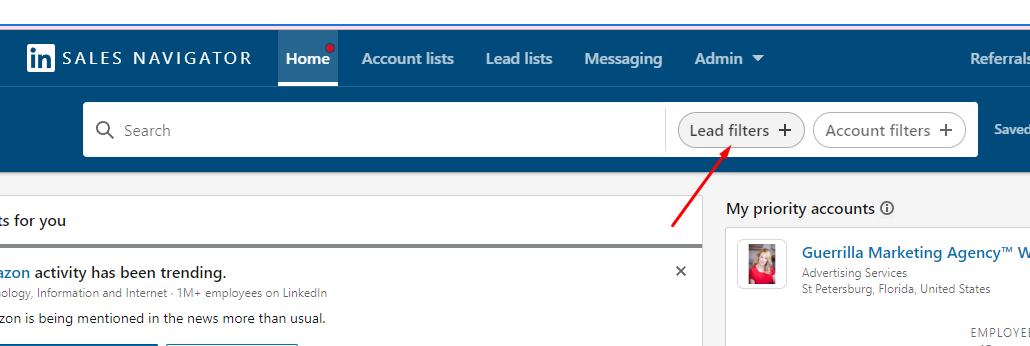
Start by applying the basic filters, and then tweak them until you are happy with your targeting. Sales Navigator has over 30 filters, some of them apply to the company and others to the person. In this section we will describe the most common filters.
In the Company section, you want to apply filters such as Company headquarters, Company Headcount filter to search by size, or the Company Type filter to focus on public, privately held, and other statuses.
In the headquarters filter, you can include and exclude the locations for your search.
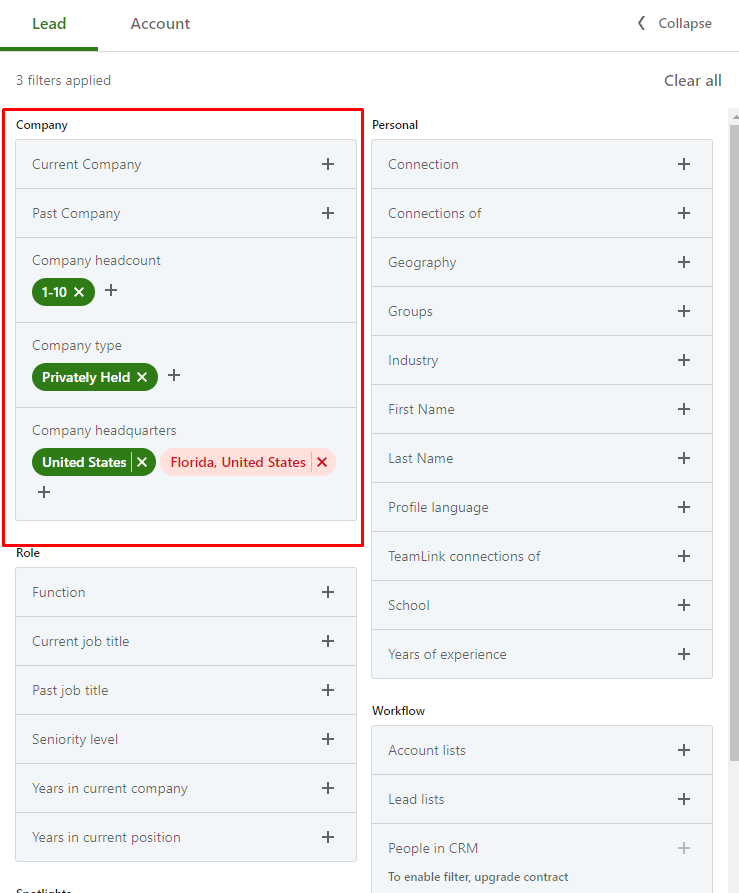
Role filter allows you to choose position, seniority and years in the current company/position of the contact.
You can use the exclude function for almost every filter on Sales Navigator.
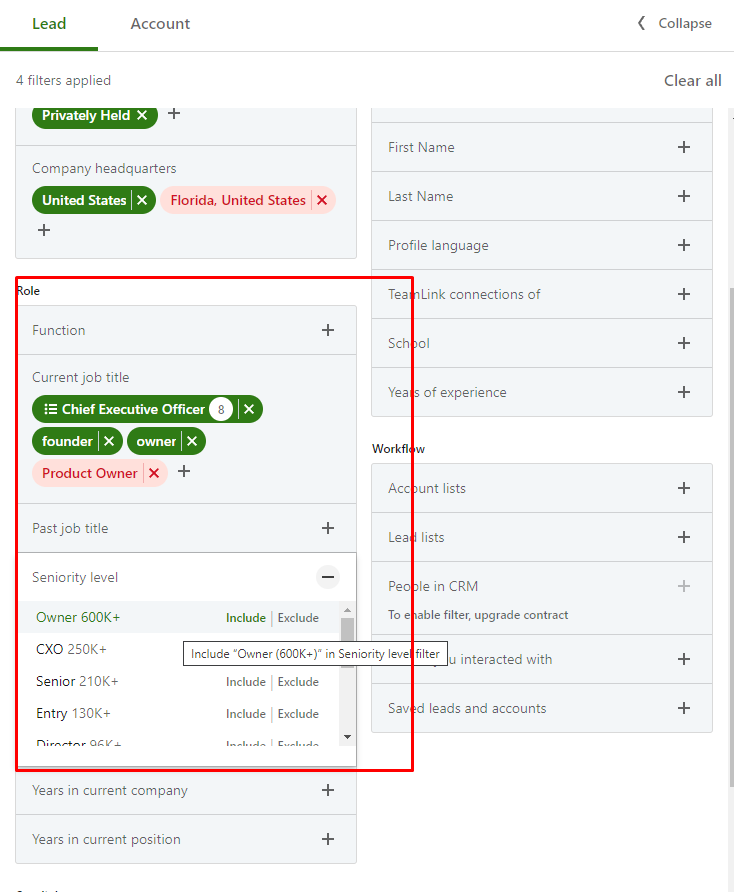
Spotlight filter is a neat feature to find people based on their LinkedIn activity. if you are sending personalized messages, you can use some of the insights for creating ice-breakers.
For example, “Congrats on your new position at #{{companyName}} - well deserved :)” when scraping the leads with the filter Changed jobs in last 90 days.
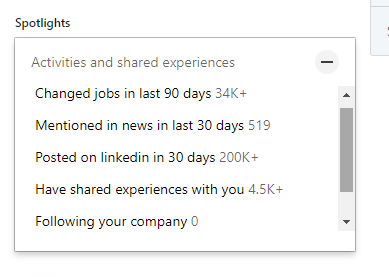
Posted content filter allows you to search for people who post articles about certain topics or problems that you have solutions for.
Personal filter helps you focus your targeting on the personal information, such as connections, location, years of experience, etc. You can also search by School or the groups that the person is a member of.
Have in mind that Geography in a personal filter applies to the contacts location, and Headquarters apply to the Company. You can use one of these or both.
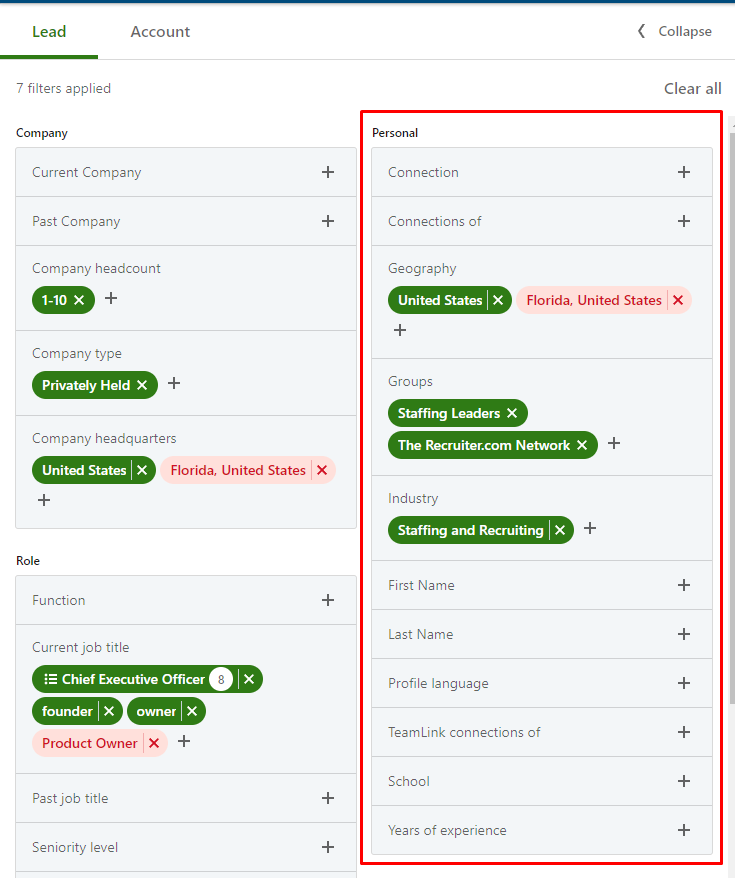
Workflow section allows you to import already saved lists of leads or accounts, and enrich them with filters.
To create an Account list, go to the Accounts tab, and filter the companies.
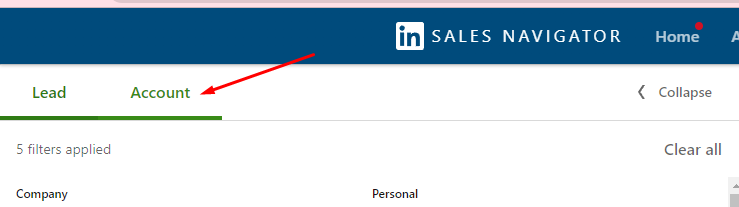
Account related search:
Company attributes help you narrow down your search by using filters from Annual revenue to Technology used. The Technologies Used filter allows you to search a list of software and apps, so you can easily find businesses using tech similar to or competing with yours.
Spotlight filter lets you search for companies that are currently hiring on Linkedin or have had a recent change in their senior leadership and funding events in the last 12 months.
Workflow filter displays all the companies that you have saved before.
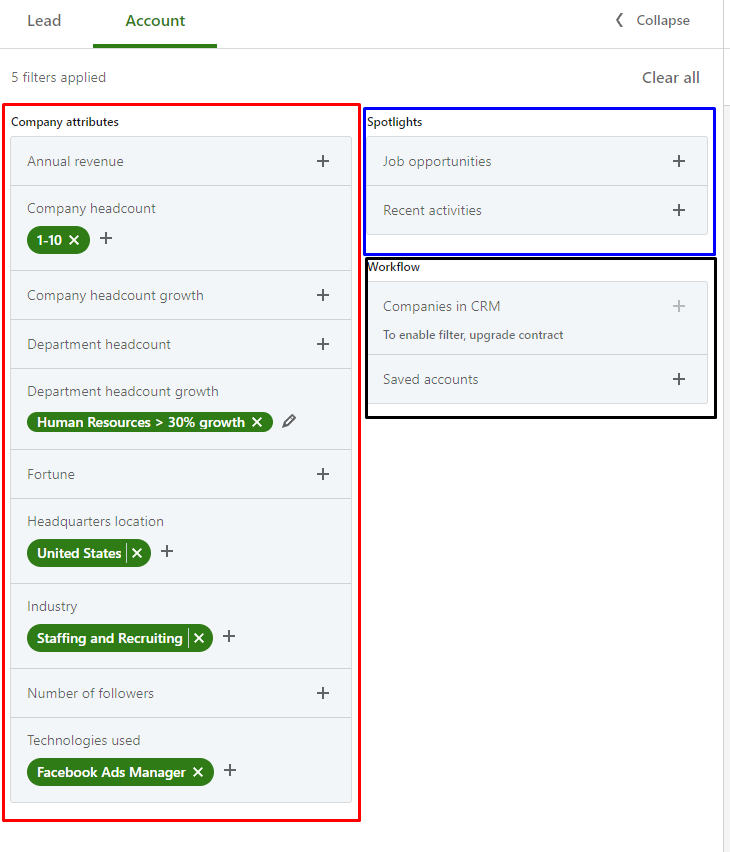
Once you are happy with your filers in the Leads tab and when you have narrowed down the search to less than 2.5k results (Evaboot only extracts 2.5k results per day, which is a threshold set by Linkedin), you can transfer the leads to Evaboot app. Click on the Evaboot extension.
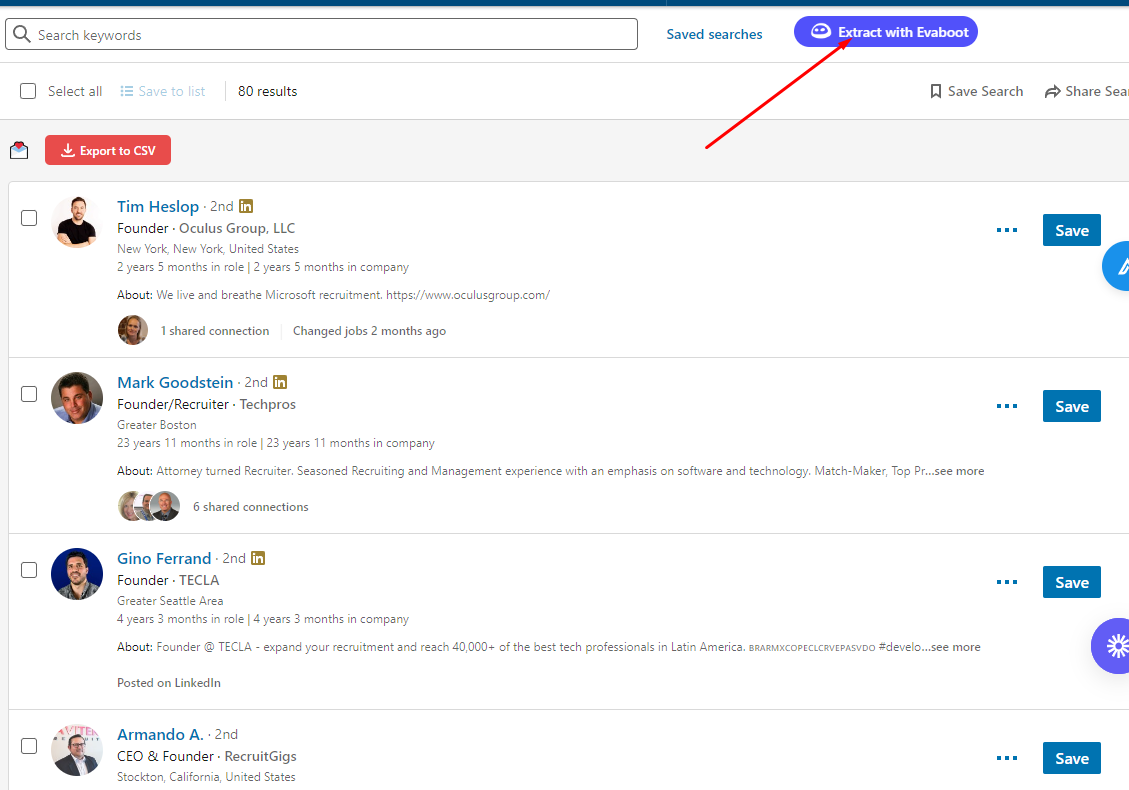
You will be taken to the Evaboot site where you need to name your list and begin the scraping process.
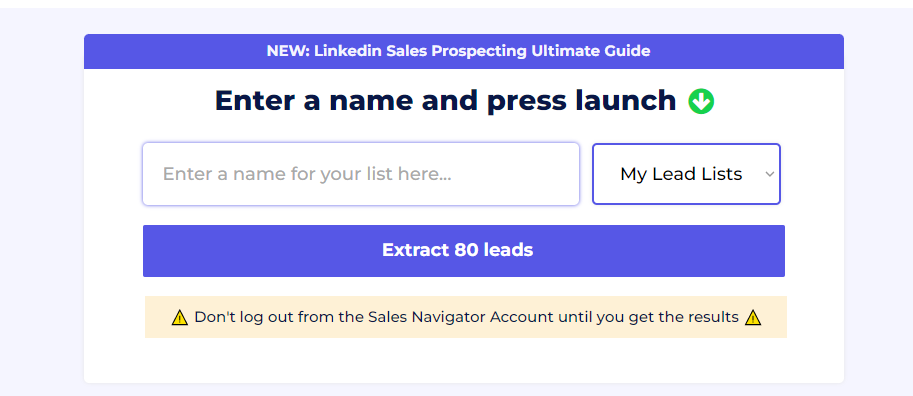
After the extraction finishes, to get email data you need to click on the button “Find emails”.
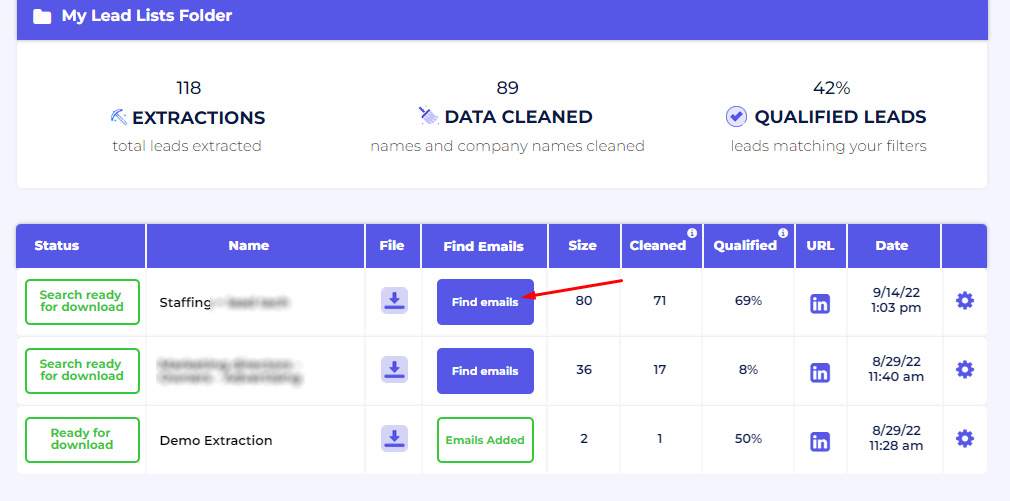
You will be asked to confirm the email extraction:
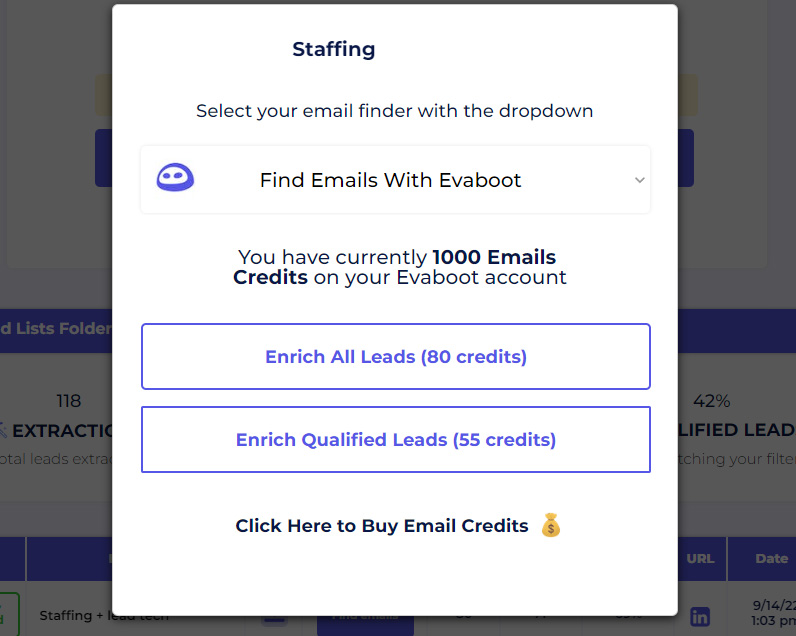
Evaboot automatically checks if the leads match the search filter you added in Sales Navigator. Normally around 20-30% of leads won’t completely match the targeting (see column “Qualified”).
You can choose to download All leads, or the leads that only match the filters - Qualified leads.
Once confirmed, the process of enriching the leads begins. When done, the green status will appear Search ready for download. Click on the Download button to get the CSV file.

The emails will be added in a new column of the CSV file.
You can now proceed and verify the list with one of the email verifiers (one of the latter chapters of this document).