With our Zapier integration, you can export positive reply to your Pipedrive.
Go to your Zaps editor and click on "Create a Zap".
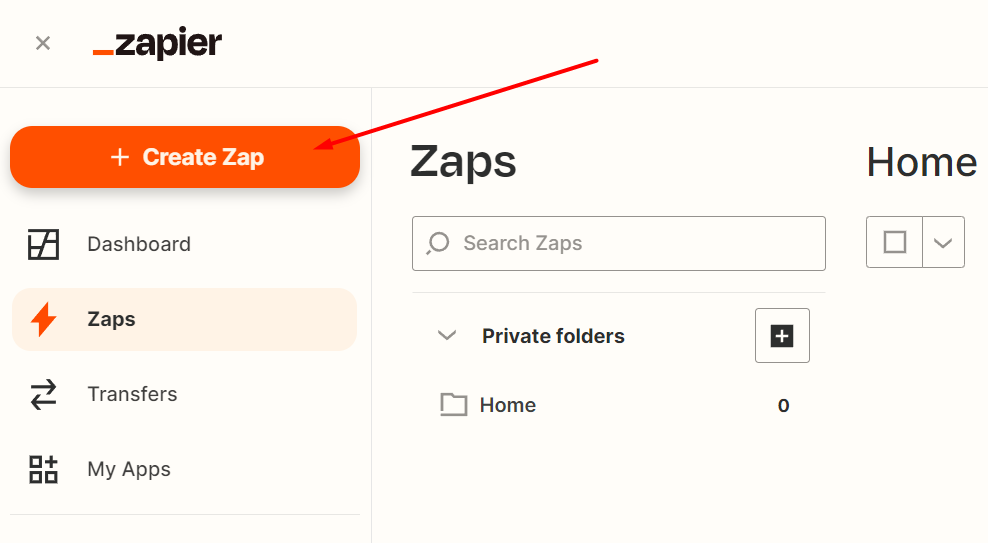
In the search bar for Triggers, type Salesforge and select it from the dropdown menu.
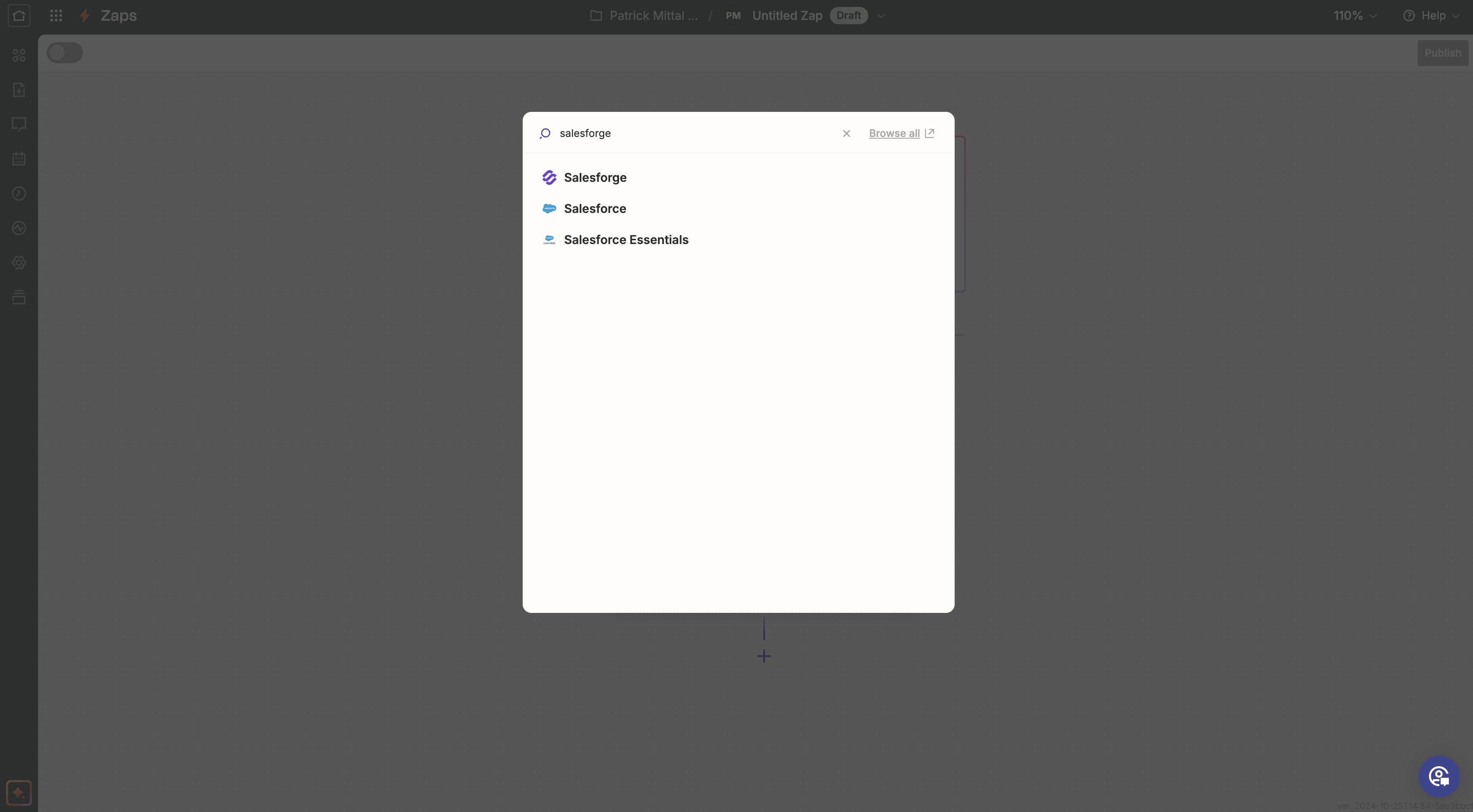
Select Positive reply.
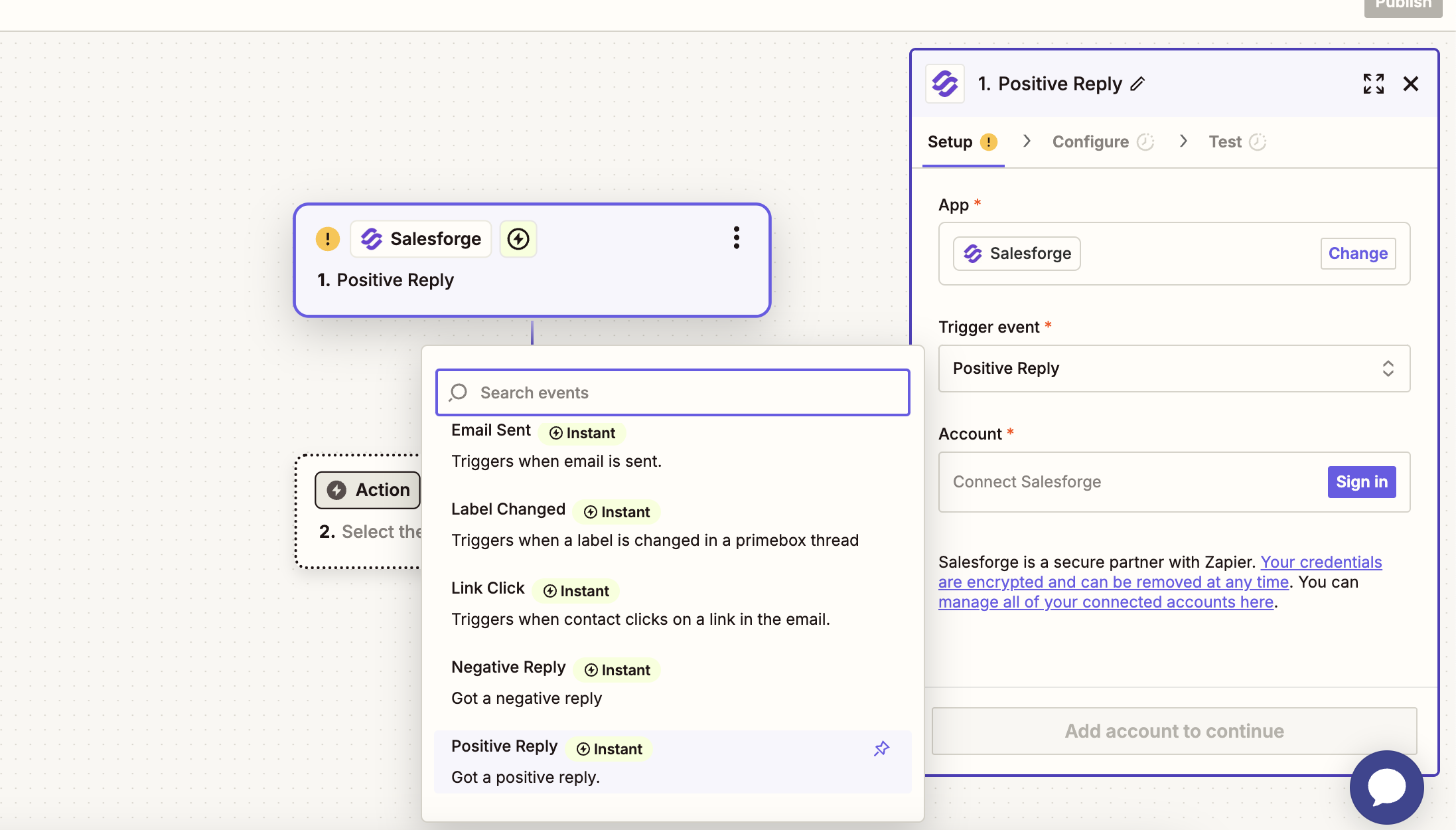
Under Account, click Sign in.
You’ll be prompted to enter an API key.
To obtain the API key, go to Salesforge.ai > Settings > Integrations > Zapier > Get API key.
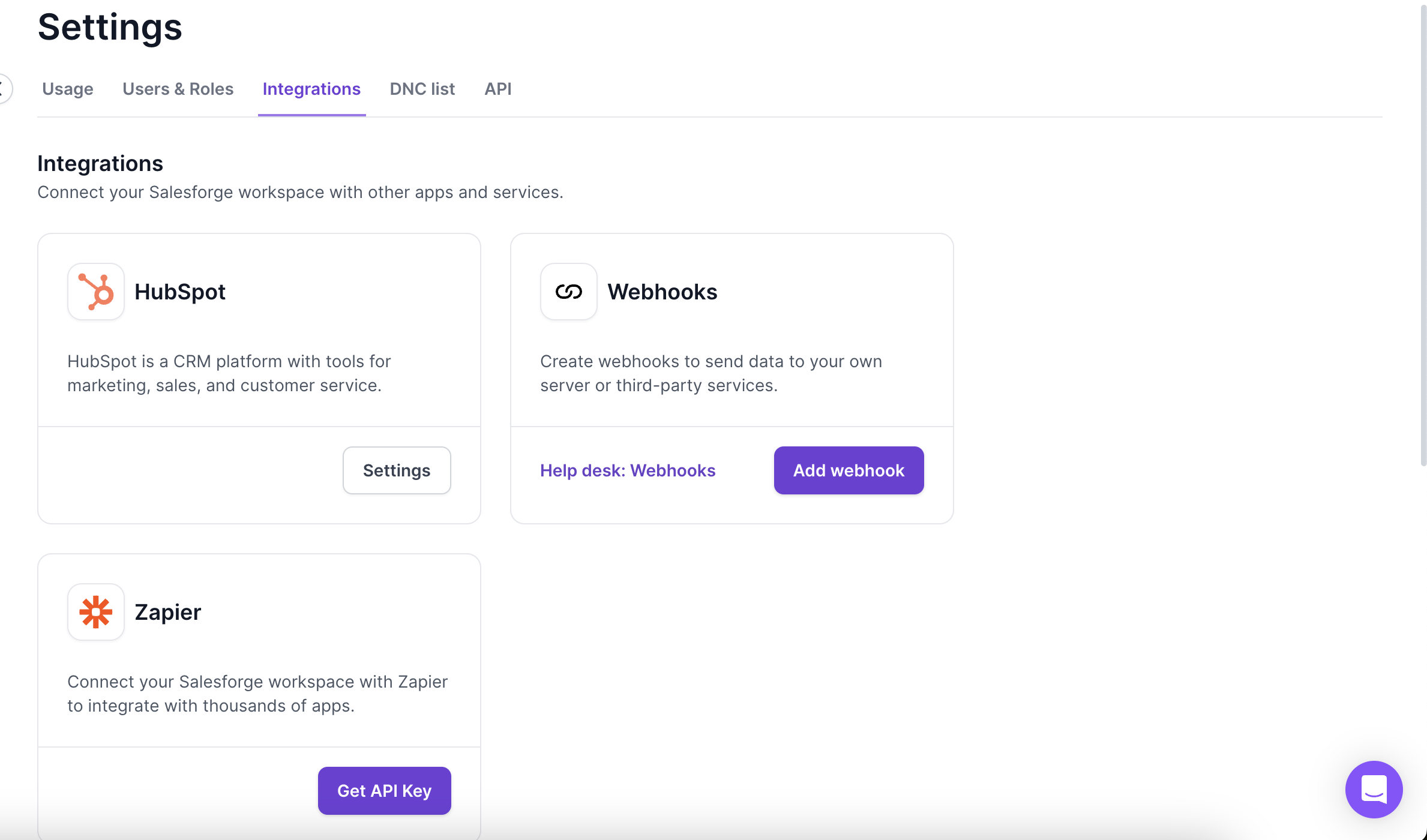
Input the API key in Zapier to connect your account.
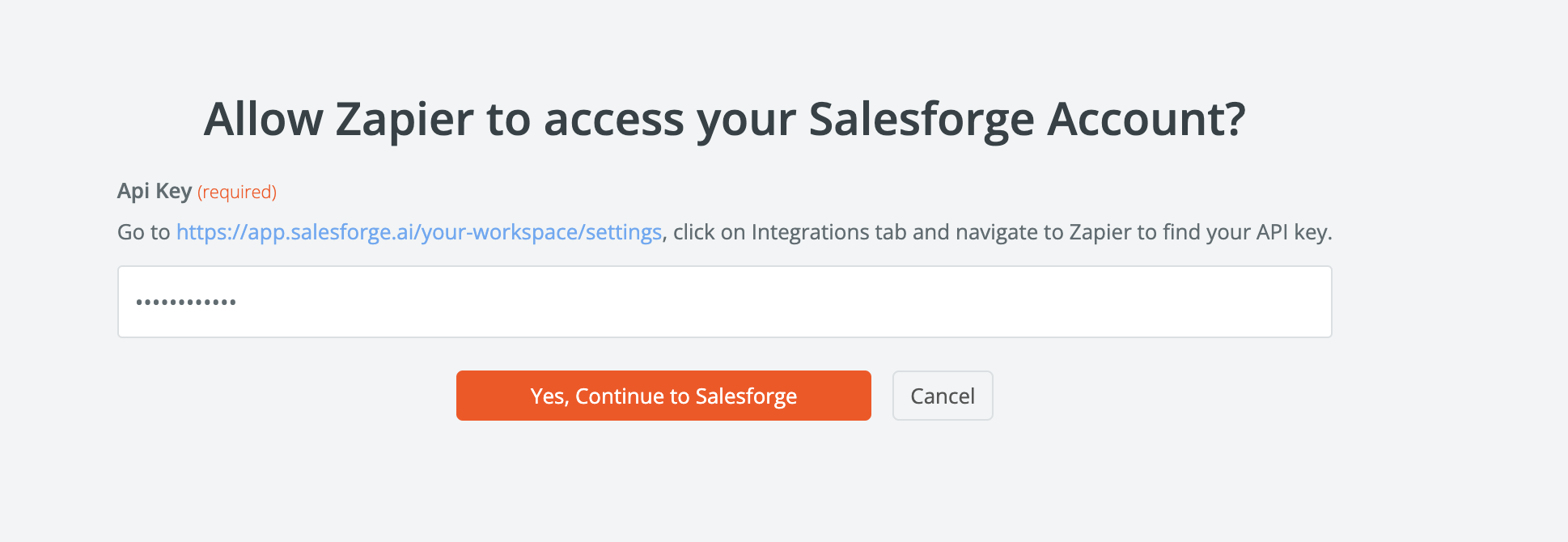
Click on Action and search for Pipedrive.
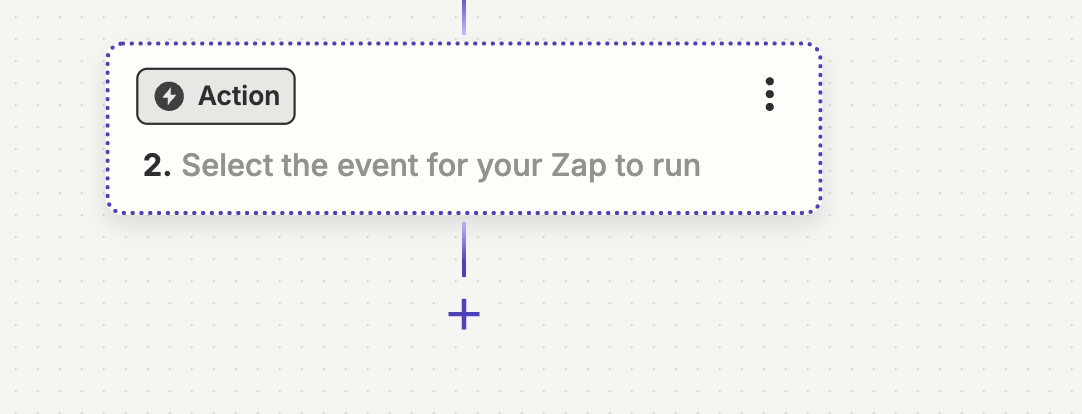
Select "Create Organization".
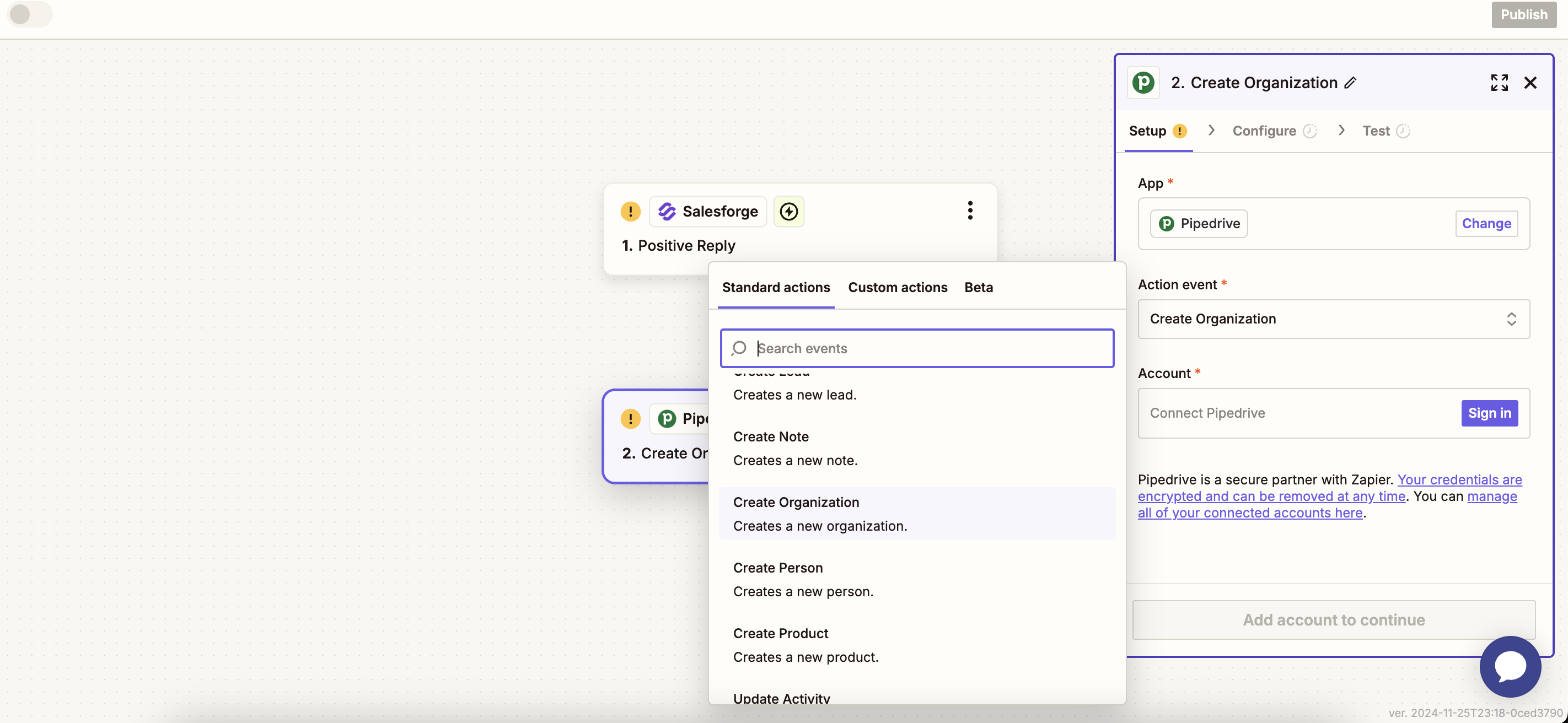
Sign in to your Pipedrive account.
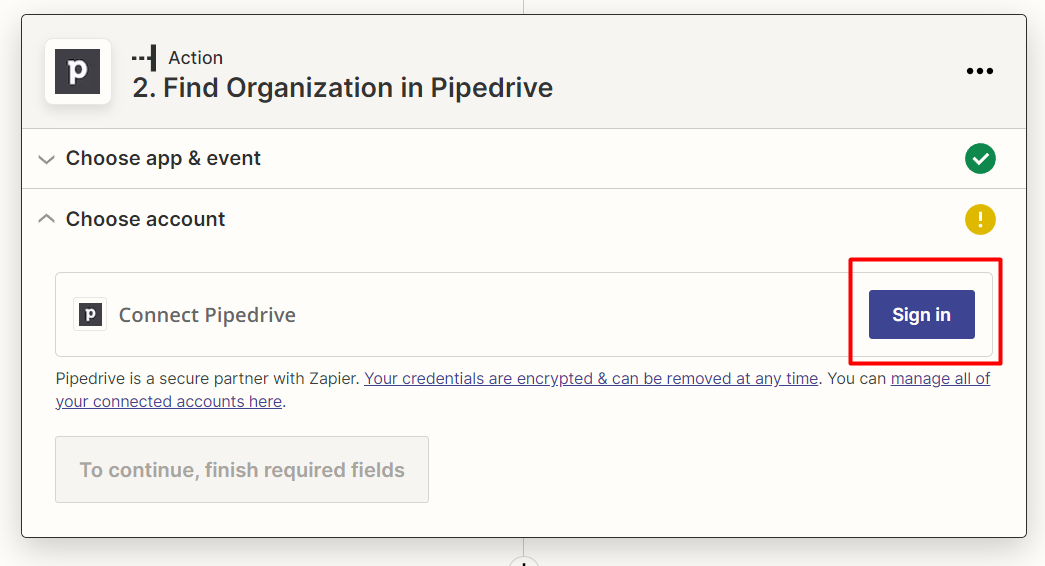
In the new window, click Allow and Install.
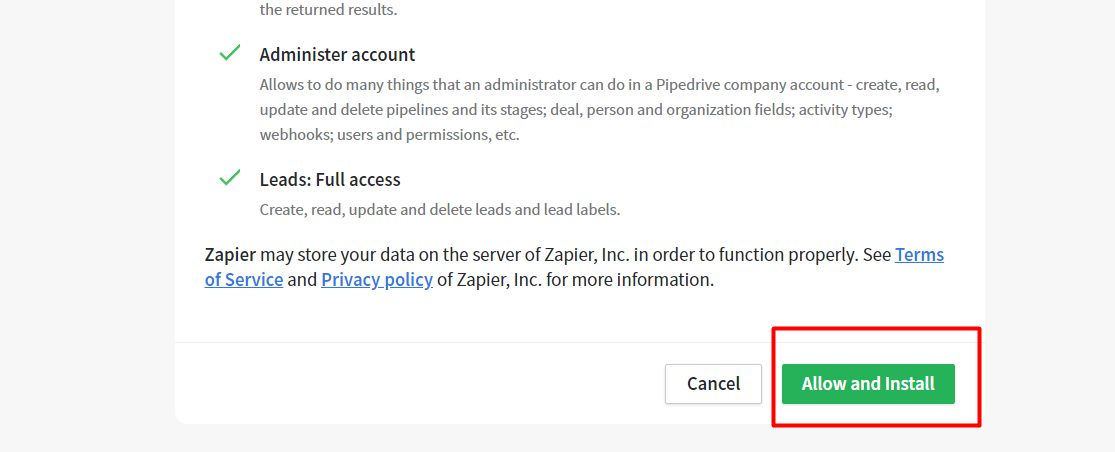
Choose your account and click Continue.
In the Name field, map the Company name.
Below, you’ll see an option to search for an exact match. It is recommended to choose "No" for a fuzzy match, allowing the system to find similar names in your CRM.
Tick the box for "Create Pipedrive Organization if it doesn’t exist yet?" to ensure organizations are created when needed.
Map the required fields for the Organization and click Continue.
Example Mapping:
Name = Lead's Company name
Label = Warm (marked as a positive reply in Salesforge)
Add owners, map addresses, etc., as needed.
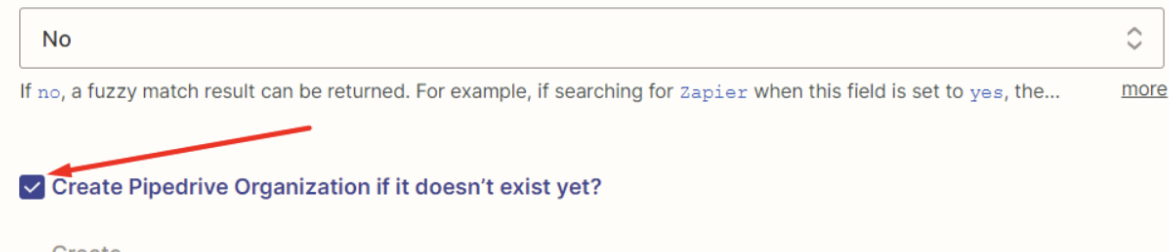
Test your Zap.

Add Another Step: Find Person in Pipedrive
Click on the "+" sign to add another step.
Choose Event = Find Person and click Continue.
Connect your Pipedrive account.
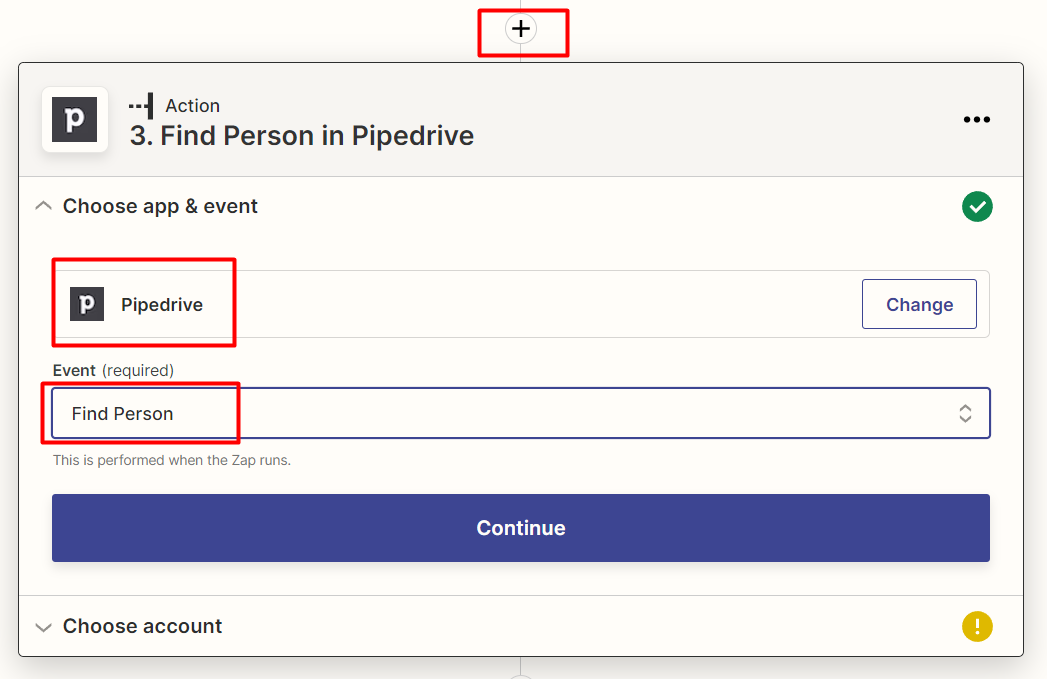
Under Setup action, use the Lead’s Email as the field to search by (for an exact match).
Tick the box for "Create Pipedrive Person if it doesn’t exist yet?".
Map out the fields:
Name = Lead’s first name from Instantly.
Organization = Company name.
Email = Lead’s Email from Instantly.
Label = Warm Lead.
Optional: Add phone numbers if available.
Test this step and click Continue.
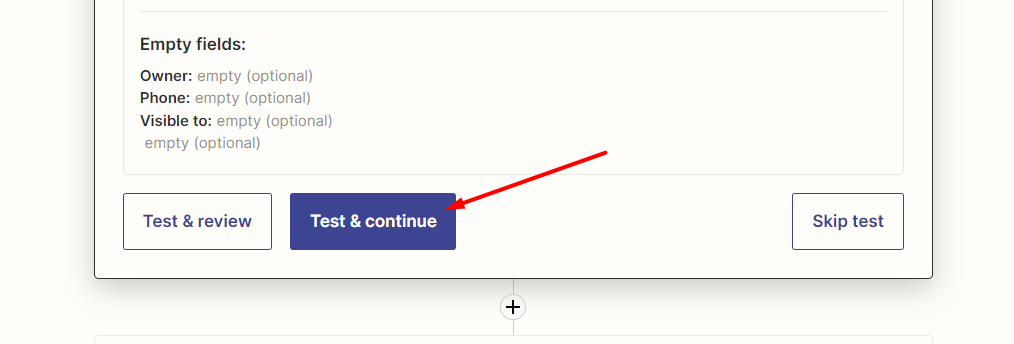
Add another Pipedrive step. Select Event = Create Lead.
Choose your Pipedrive account and click Continue.
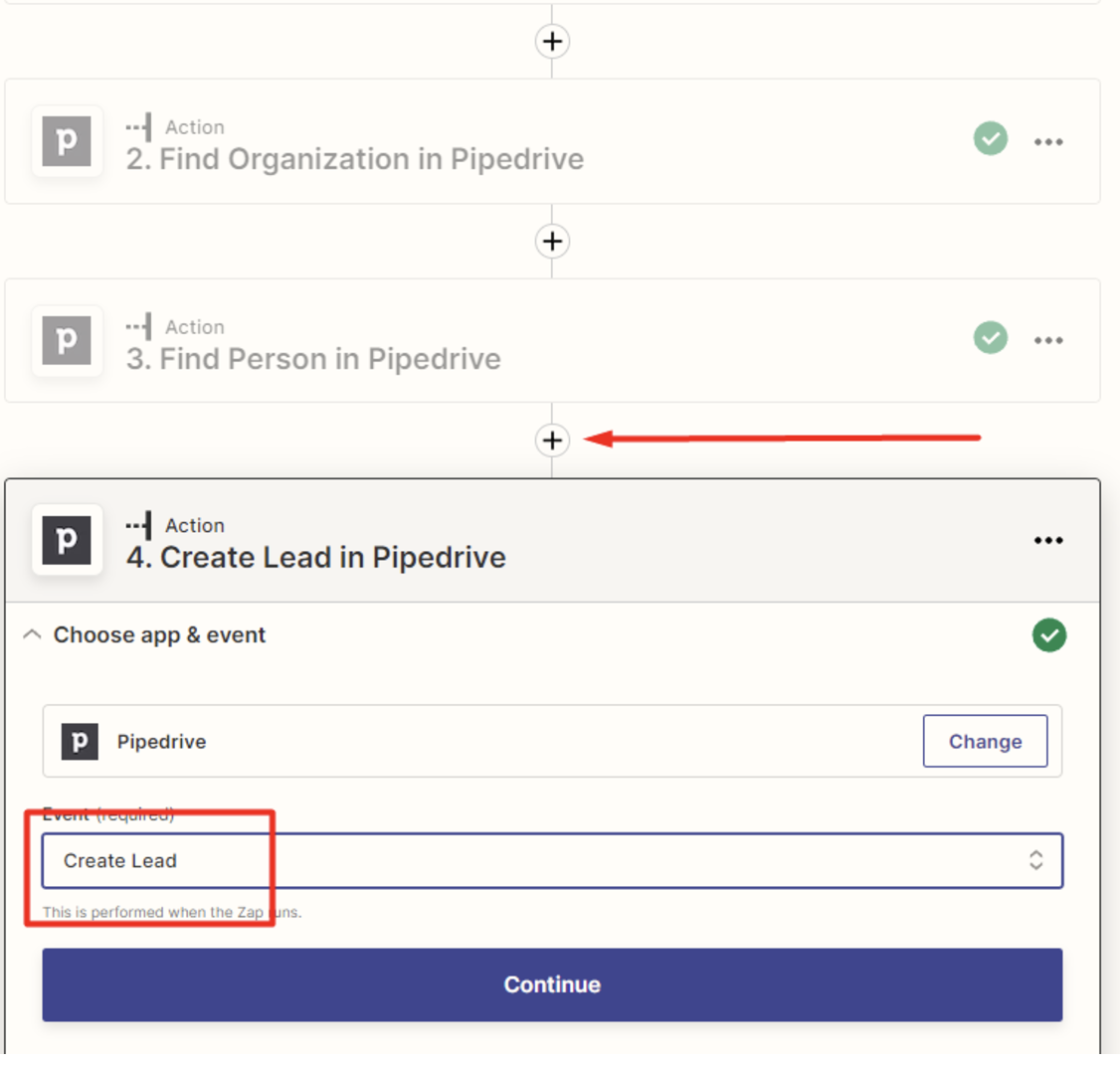
In Setup action, map the fields:
Title = Person’s name from Step 3 + Organization’s name from Step 2.
Person = ID from Step 3.
Organization = ID from Step 2.
Note = Use this field to indicate where the lead came from and sequence was used.
Test this step.
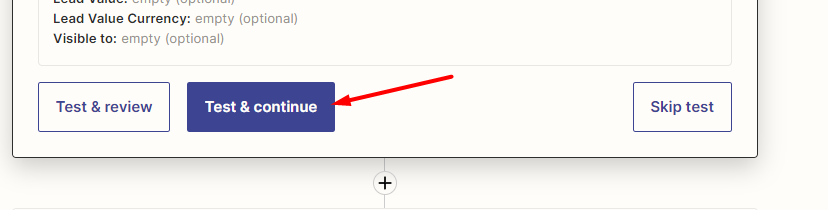
Check your Pipedrive to ensure the lead was created successfully.
Once confirmed, publish your Zap to make it live.
