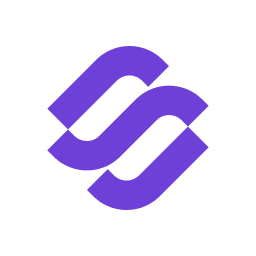How to export leads from Apollo?
You can export all saved contacts from Apollo to a CSV. This allows you to upload your list to Instantly.ai and use it in your campaigns.
This video will guide you through the whole process, from logging in to exporting a CSV file from Apollo.
You can also follow the instructions below to export leads from Apollo:
Step 1: Setting up filters
When you log in to your account, click on Search tab and then on People tab, you can also follow this link:
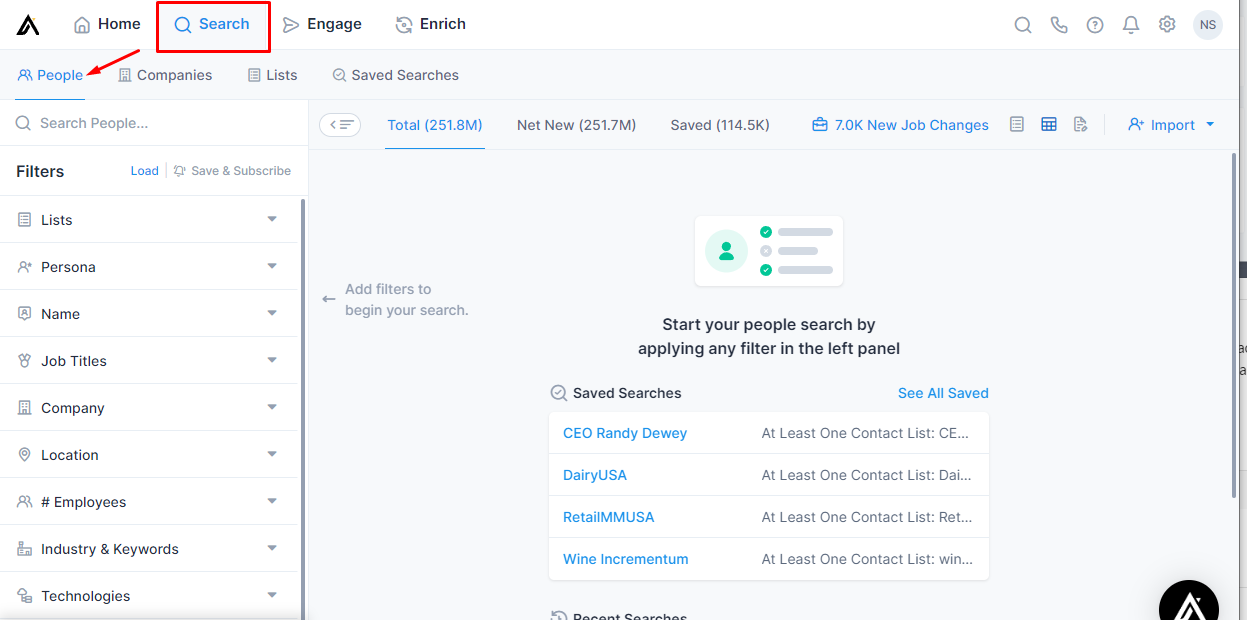
On the left hand side, there is a list of very useful Filters that can help you reach out to your ICP by changing some of the values. We will go through each one of these in the video.
The filters that you are going to use the most are Job Titles, Location, #Employees, Industry & Keywords, Technologies and Revenue.
Start by typing the job titles that you want to research. You need to have your ICP identified before you start the search.
This is the basic use of the Titles filter:
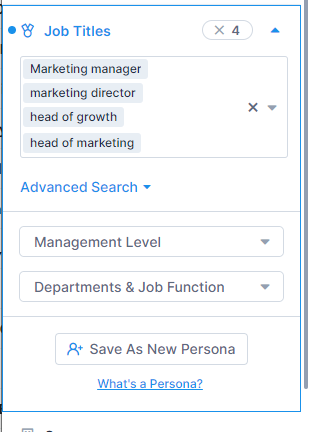
For an advanced search, you can combine title keywords with management levels. Type all the keywords first, and then select the desired management levels.
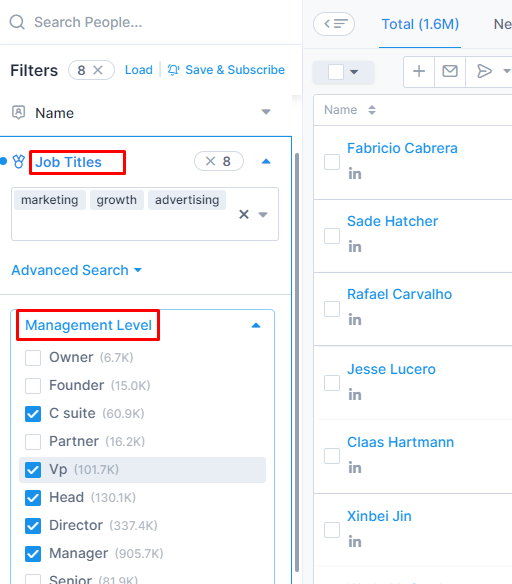
You can exclude the specific titles by clicking on "Advanced Search", and switching on the "Is not any of" button, then typing in the titles and hitting Enter after each one of them.
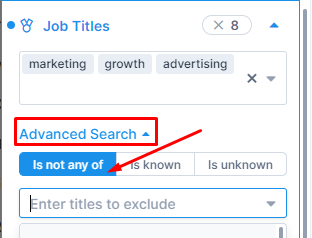
Apollo allows you to search with Boolean Operators too. Not all filters have it, but these are usually available in the "Advanced Search" function.
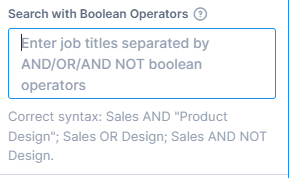
Next, you want to set the location of your contacts. Bear in mind that there are separate location filters for both contact and company. You can use one or the other, or both.
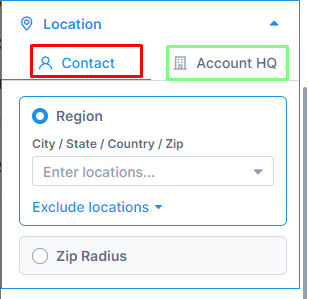
You can enter the location as broadly as the continent or a region, or as specific as a City in one country. By clicking on Exclude locations you can list the countries that you don't want.
#Employees filter allows you to choose the size of the companies that will appear in the results.
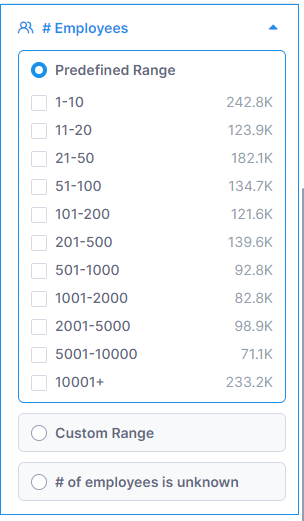
Industry filter allows you to choose the specific company industry/industries that you want to see in the results. These industries are similar to the ones on LinkedIn, but they are not so specific and therefore there are fewer of them on Apollo.
If you need a very specific industry, you need to include some of the keywords in your search which can be combined with the industry too.
Let's do an example of creating a filter for a mobile app company. The most probable industries for this kind of business are IT services and Internet. In the keywords section, we can type "mobile app", "ios app", "android development", or "android app". This search will bring the results of all the companies listed on Apollo that have these keywords in their profile description.
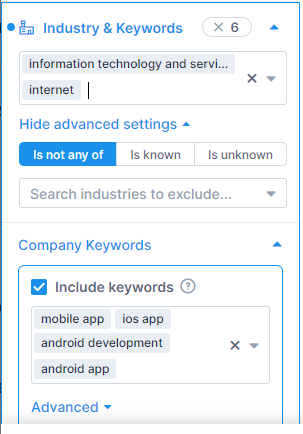
Technologies filter includes all the tech that the company is using online. It can be e-commerce, CRM, HR tech, etc. If your ICP is an e-commerce business, you want to start typing "e-commerce" and choose all the tech that applies.
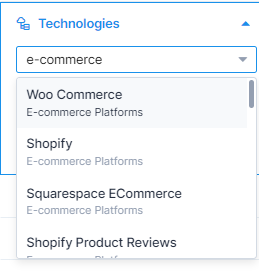
If you are targeting only Shopify stores, it is enough just to type Shopify and select it from the drop-down list. Bear in mind that only the technologies with the most users on the market will be listed here.
Revenue filter allows you to include the companies with certain revenue. The thing to consider here is that there is not enough data for all the companies so the number of results will be considerably lower. Sometimes is better to use the Employee filter instead, it is more accurate and it is available for majority of accounts listed on Apollo.
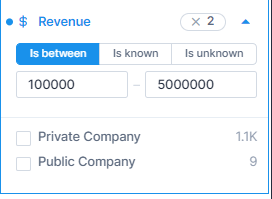
Step 2: Saving results to a list
After you've applied all the filters, you want to save the contacts to a list that you will later export. This plan allows me to select 25 contacts per page, so I will have to go one page at a time until I save enough of contacts. Here are the steps to save the contacts to a list:
Click on the checkbox above the Name column and choose Max people per company 1, apply the selection.
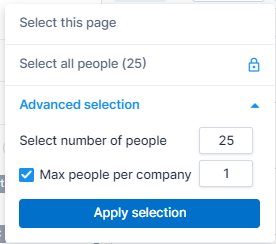
Then, click on Lists and Add to Lists.
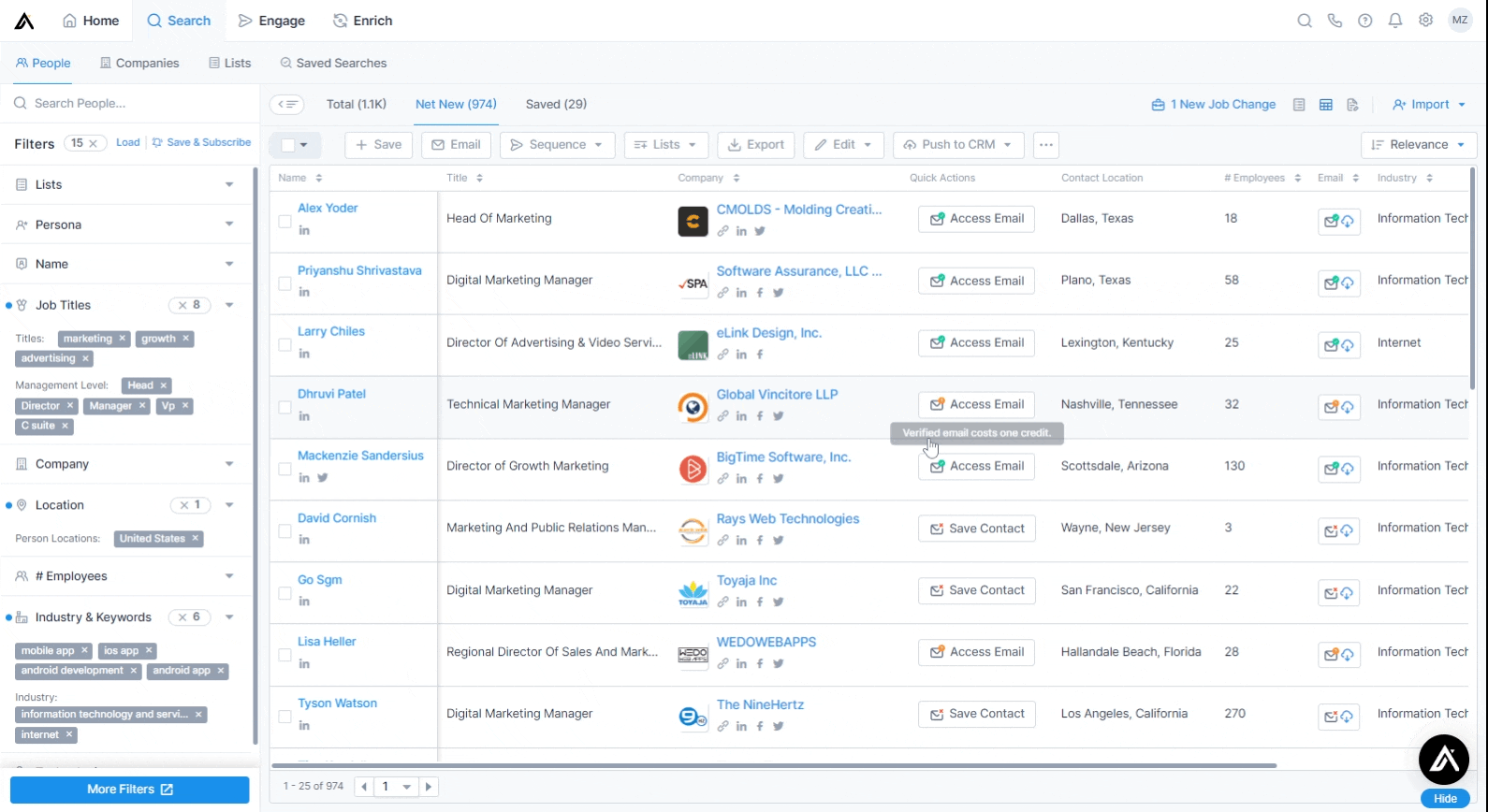
After you create your list and add the first leads to it, you need to reload the page for changes to take effect. You can continue adding the leads by moving to the next page, and by selecting the newly created list.
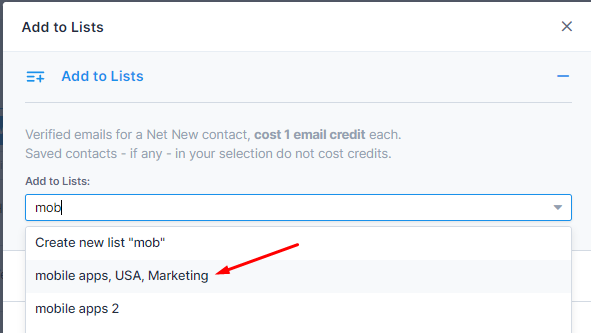
Step 3: Exporting lead lists
You got your list ready, now you need the CSV.
Go to the Lists tab and find the list that you created.
Click to open it, select all the people and click on the Export button.
Keep the selection on Export all emails because they still need to be verified by the email tester tool. Click on Start Export and then Download.
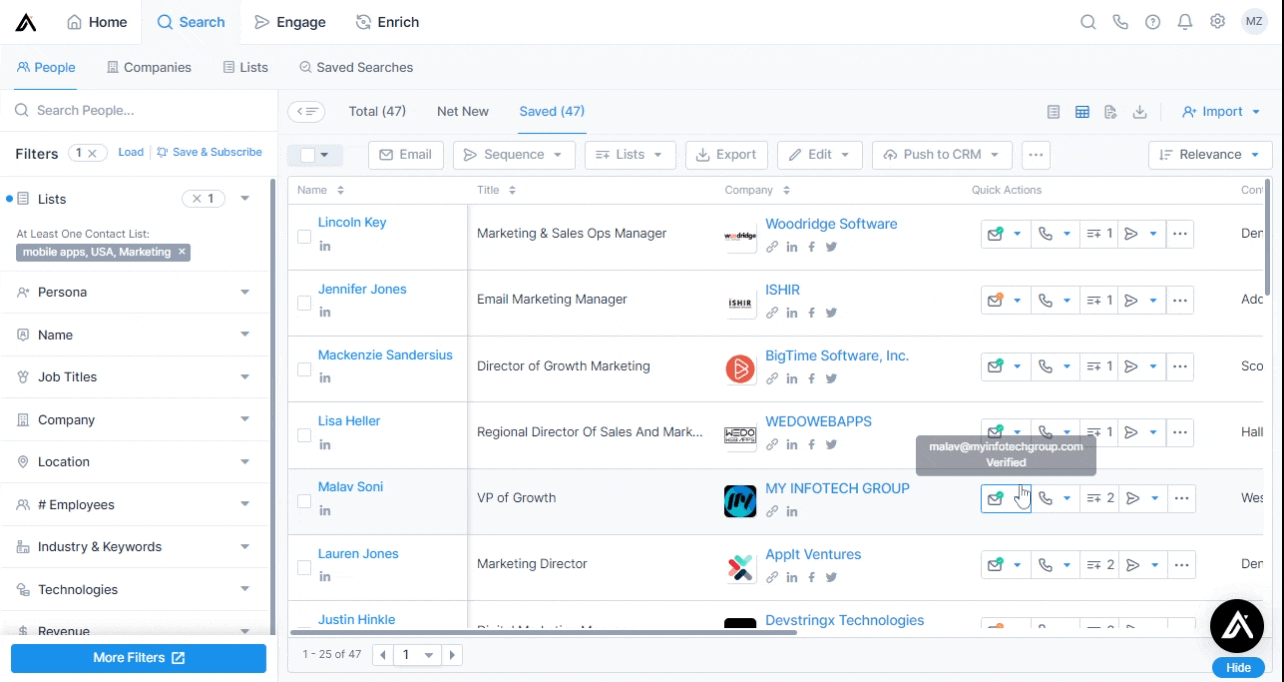
How to enrich leads using Apollo?
Another useful feature of Apollo is enriching the company domains and finding the contacts for those domains. You can upload the whole CSV with domains that you want to enrich.
Here are the steps to enrich leads using Apollo:
Go to the Search tab, and click on Company. On the right-hand side, go to Import and find the file that contains your domains by clicking on Bulk Import From CSV.
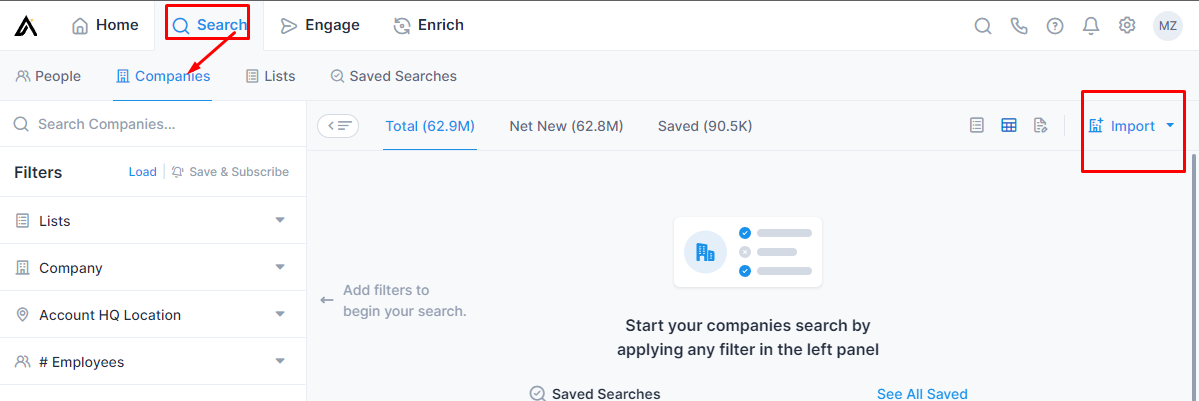
Select the CSV file, and map the columns by selecting the account websites and names. Then scroll down and click on Import.
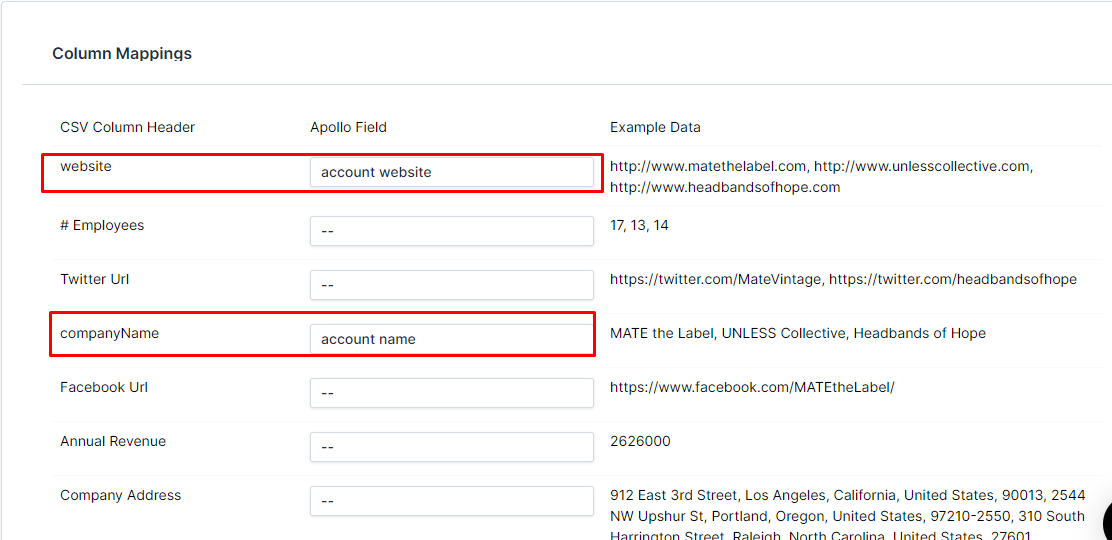
The companies with the domains that you have imported will appear in the next list. Click on Saved, and select all companies.
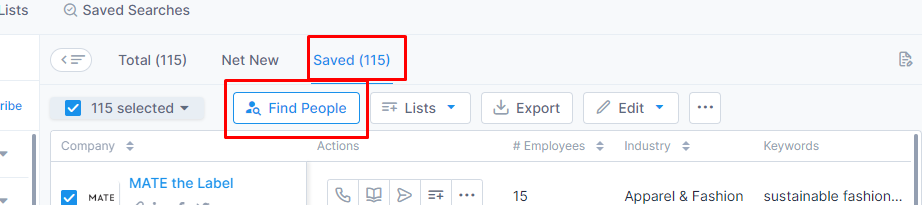
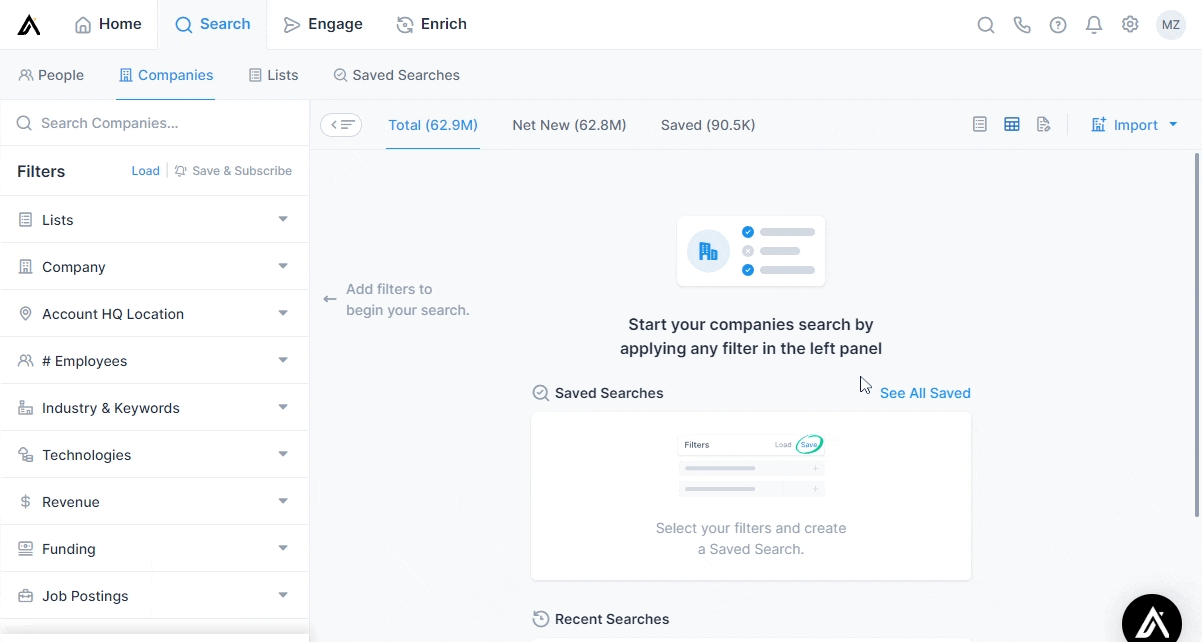
The people profiles associated with the selected companies will be loaded, and from there you can do any filter and proceed with adding the leads to the list just like with the usual search.
Once you've exported your CSV file, you want to verify the leads by using one of the online email verifiers. You only need valid emails so your sending reputation stays intact by avoiding bounces.